Il existe plein de solutions pour tweeter le dernier épisode d’un podcast quand il sort, mais si vous voulez tweeter à heure fixe un épisode de votre podcast, il y a peu de solutions toutes faites disponibles en ligne.
Nous allons voir 2 cas :
- Tweeter le dernier épisode tous les jours à midi
- Tweeter un épisode au hasard tous les jours à midi
Le premier cas servant de mise en place pour le 2e, je vous conseille de suivre ce tutoriel dans son entièreté si vous voulez tweeter un épisode au hasard.
1er cas : Tweeter le dernier épisode
Commencez dans tous les cas par vous créer un compte Microsoft ou vous connecter sur https://powerautomate.microsoft.com/fr-fr/
Cliquez Créer dans la barre de gauche
Choisissez un Flux de cloud planifié :
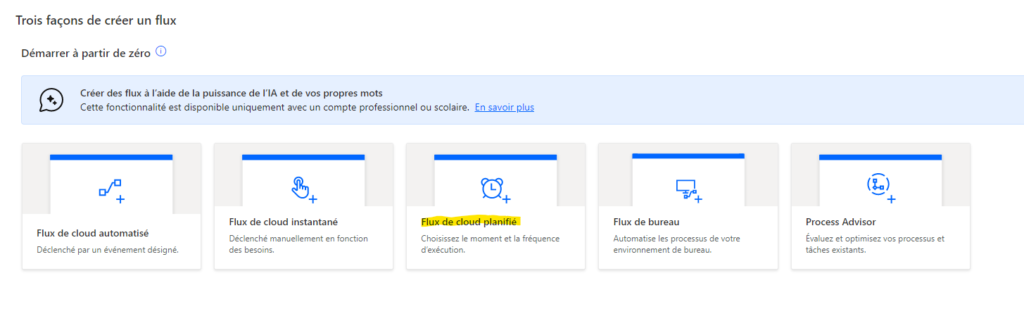
Donnez-lui un nom, une date de début, une heure d’exécution et une fréquence, comme ci-dessous :

Cliquez « Créer » et vous arrivez sur une page avec une première étape déjà en place, cliquez sur « Nouvelle étape »
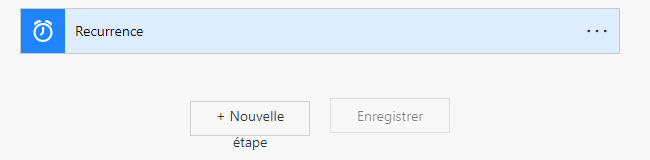
Cherchez « RSS » et sélectionnez « Afficher la liste de tous les éléments du flux »
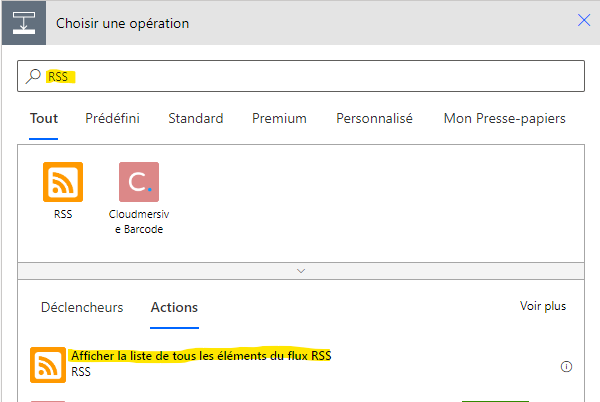
Pour se simplifier la suite, on va renommer cette étape en « RSS » :
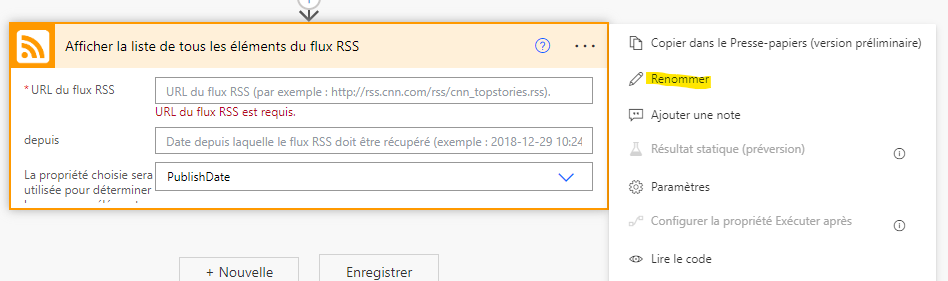
On entre l’URL du flux et une date et on laisse la propriété à « PublishDate »
IMPORTANT : la date en 2e ligne c’est à partir de quand dans le flux on va chercher les épisodes. Si vous voulez faire un tweet avec un épisode au hasard, mettez la date la plus lointaine possible comme ci-dessous
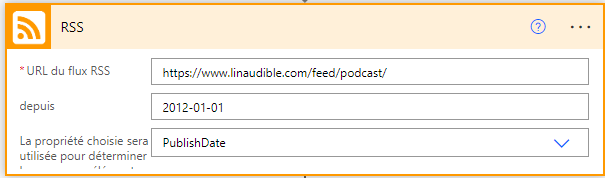
On ajoute une nouvelle étape, et on recherche « Twitter » et on sélectionne « Publier un tweet »
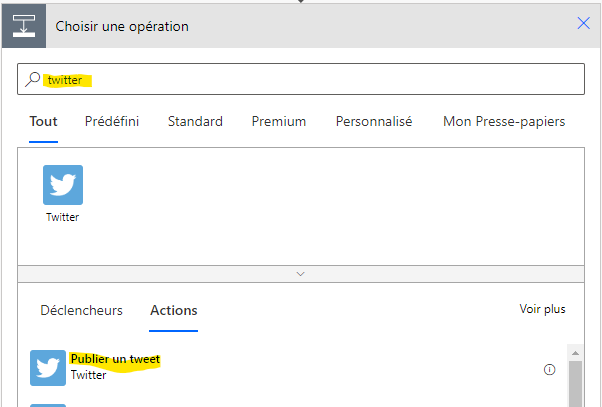
Connectez-vous à votre compte Twitter lorsque c’est demandé et acceptez de laisser à Microsoft l’accès à votre compte pour publier
Cliquez sur le champs « Texte du tweet » et sélectionnez l’onglet « Expression »
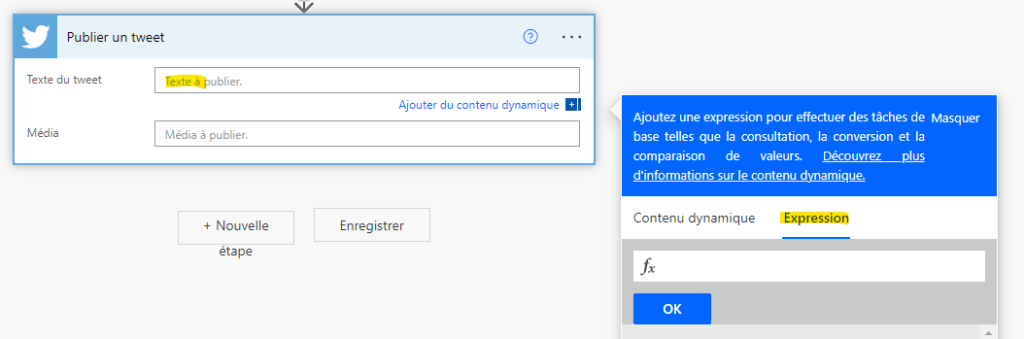
Et là c’est la partie compliquée, il va falloir copier/coller l’expression ci-dessous 🙂
last(take(Body(‘RSS’), 1))[‘title’]
On re-clique sur le champs de texte (à côté de ce qui est déjà rempli) et on rentre une nouvelle expression :
last(take(Body(‘RSS’), 1))[‘primaryLink’]
Vous pouvez ajouter des retours à la ligne et un peu de texte comme ci-dessous :
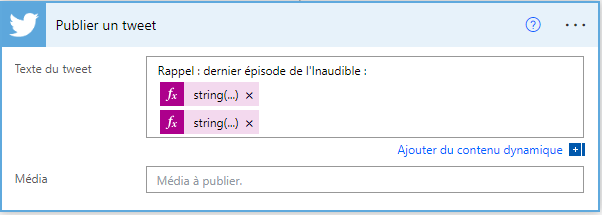
Il est temps de tester en cliquant en haut à droite
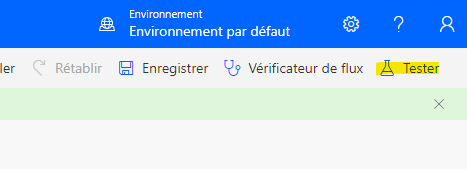
Exécutez manuellement
Une fois exécuté, vous devriez avoir cet écran :
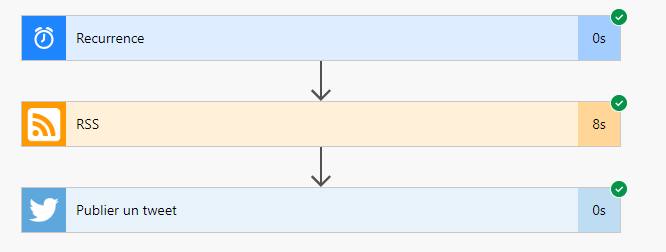
Vous pouvez alors aller vérifier sur votre compte Twitter si le tweet est bien apparu :
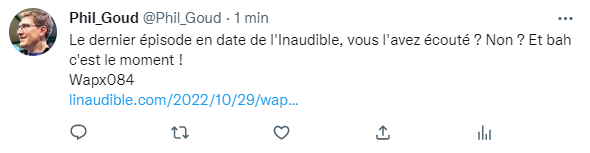
Victoire, vous savez comment publier le dernier épisode, tous les midis !
2e cas : Tweeter un épisode au hasard dans les 10 derniers sortis
On va rajouter une étape entre RSS et la publication du tweet
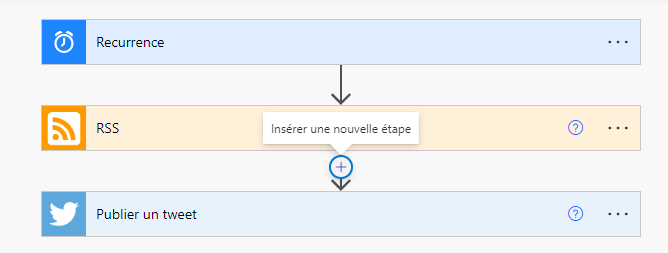
Cherchez « initialiser » et sélectionnez « initialiser la variable »
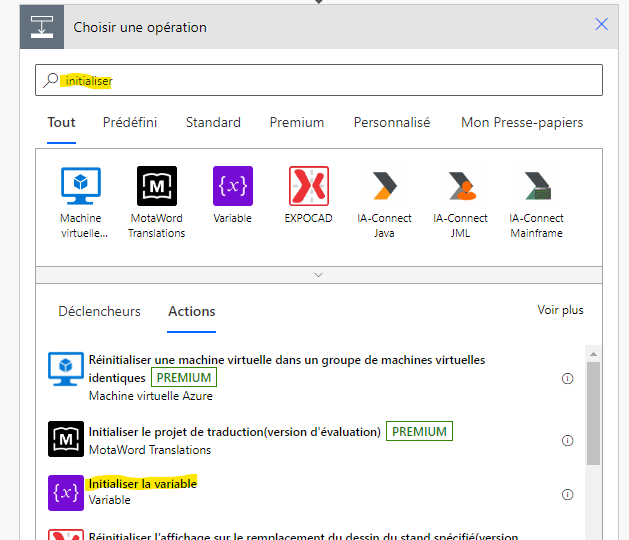
Nommez-la INDEX , indiquez que c’est un Entier et rentrez comme expression :
rand(2,10)
Le premier nombre veut dire l’avant dernier épisode, et le deuxième nombre, 10 épisodes en arrière. A adapter à votre convenance
Cela va donc permettre sélectionner dans cet intervale, un épisode au hasard
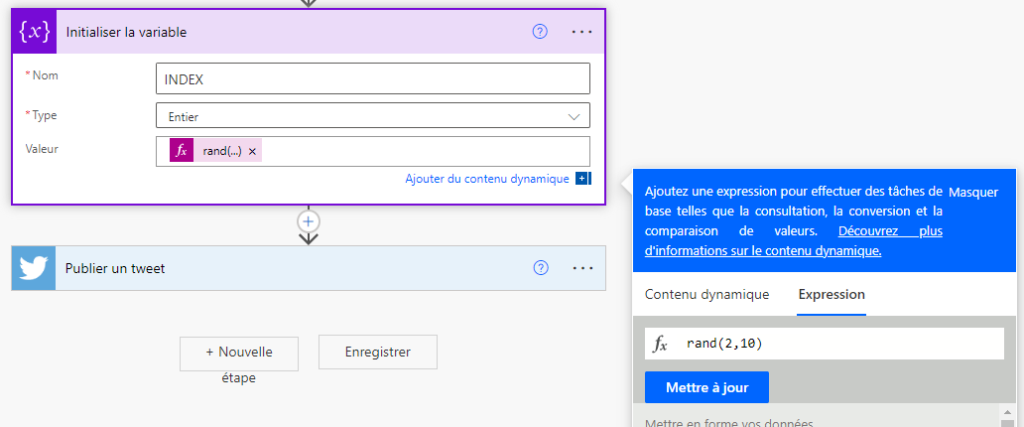
Maintenant, il va falloir mettre à jour les deux expressions dans le tweet pour prendre en compte la variable :
last(take(Body(‘RSS’), 1))[‘title’]
devient alors
last(take(Body(‘List_all_RSS_feed_items’), variables(‘INDEX’)))[‘title’]
De même,
last(take(Body(‘RSS’), 1))[‘primaryLink’]
devient
last(take(Body(‘List_all_RSS_feed_items’), variables(‘INDEX’)))[‘primaryLink’]
Pensez à modifier votre texte pour prévenir que c’est un épisode au hasard :
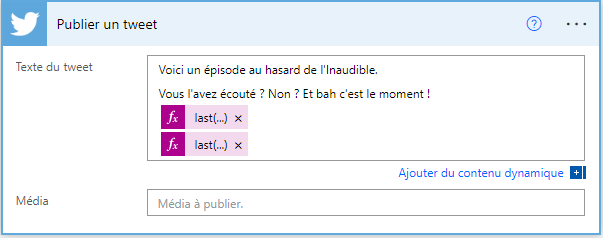
Il ne reste plus qu’à le tester et vérifier sur votre profil Twitter qu’il apparait bien :

Et voilà, tous les midis, vous avez un épisode au hasard !
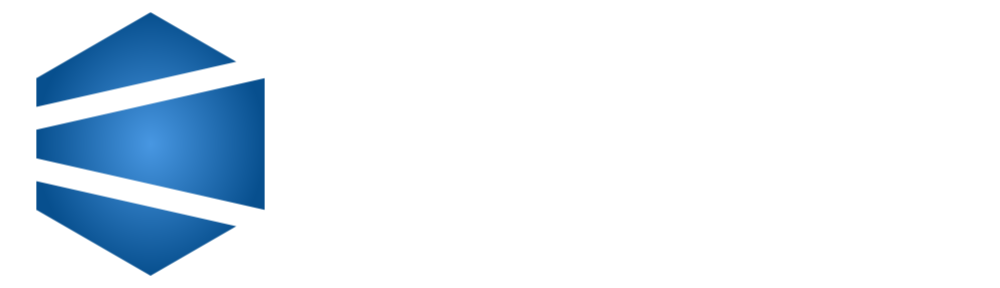
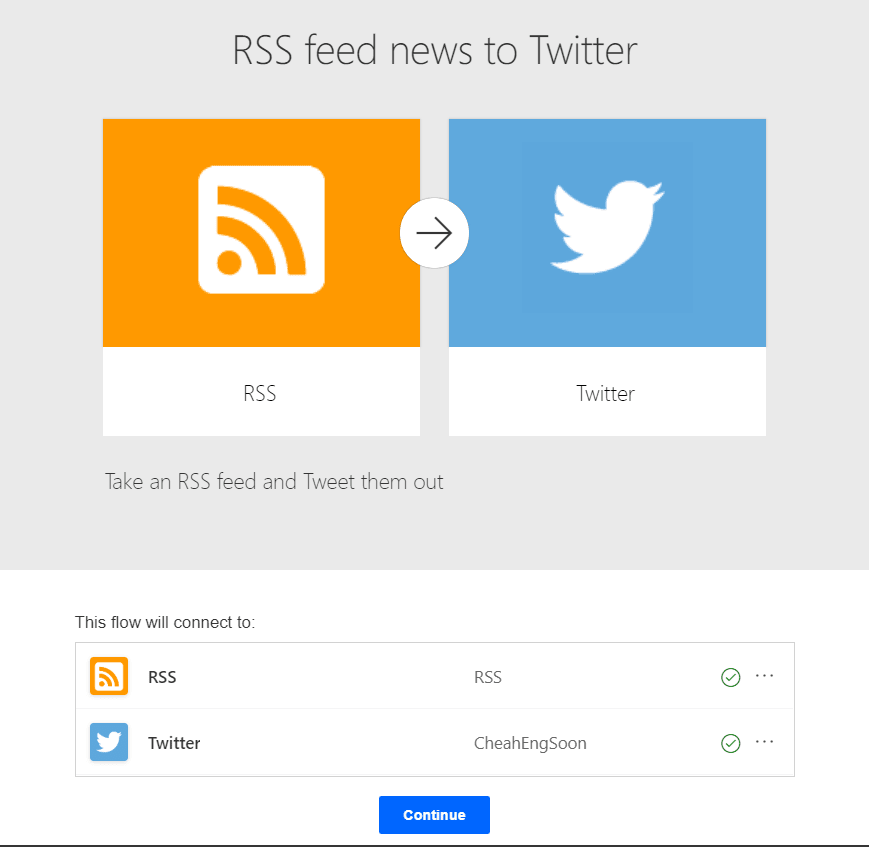
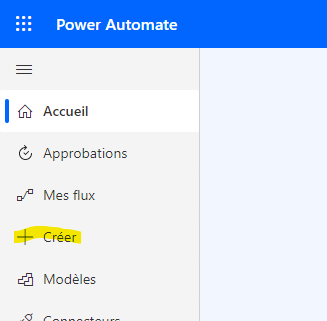
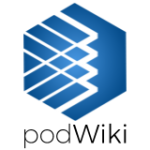
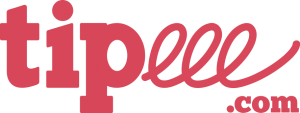

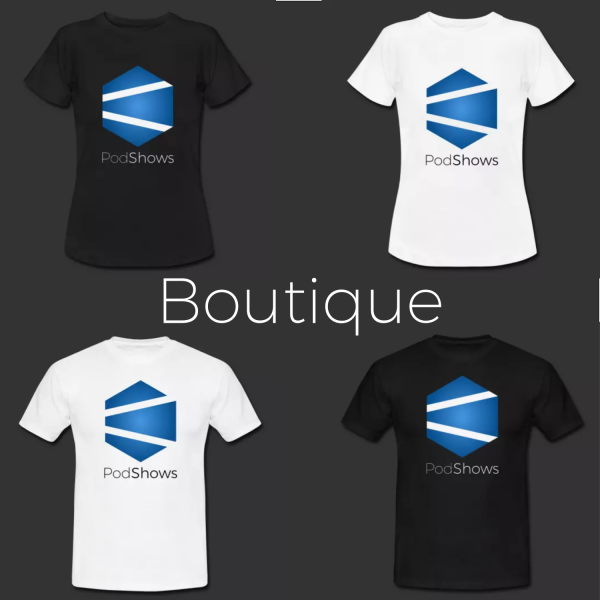
Laisser un commentaire